
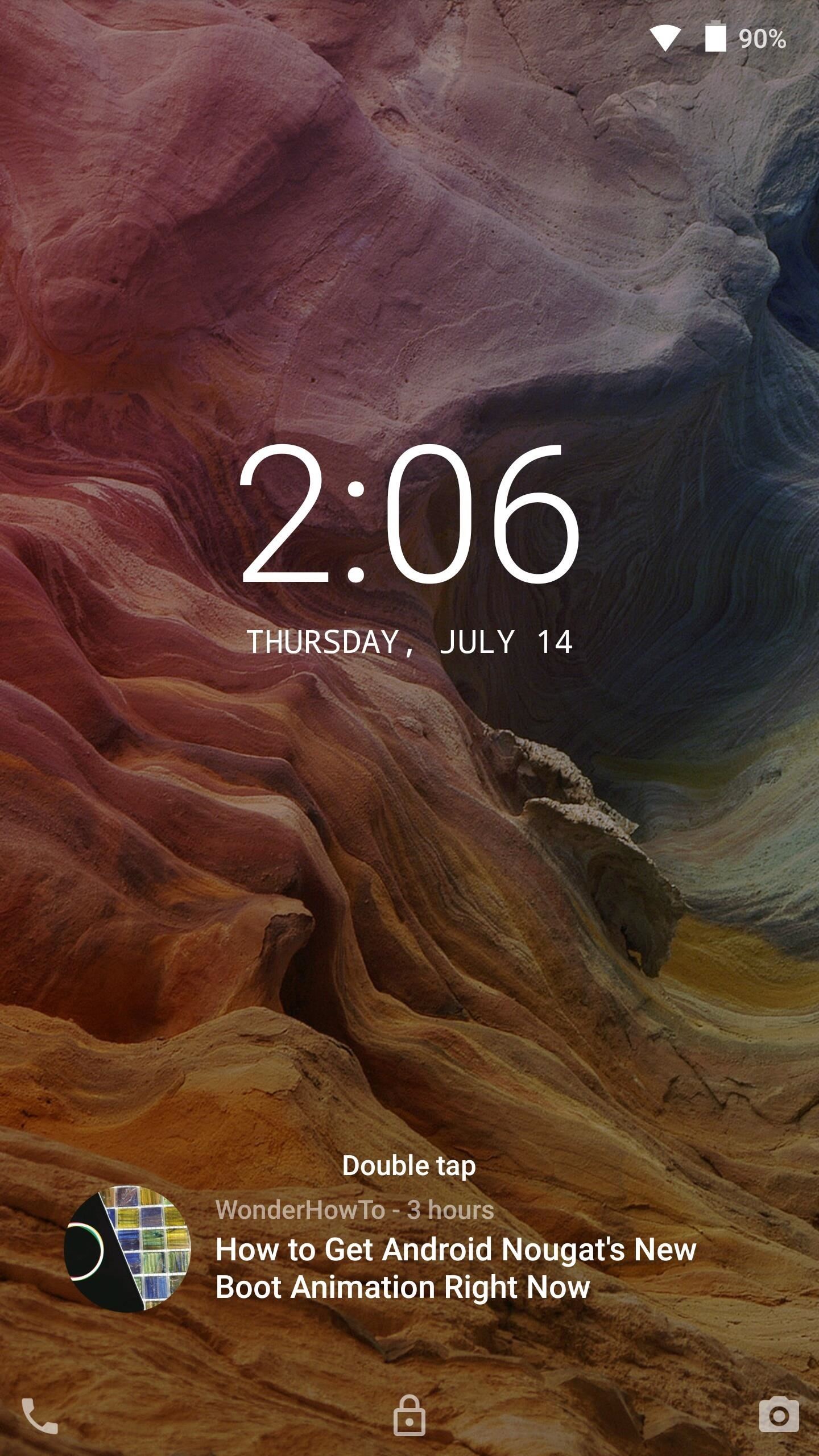
- Lock your screen mac os#
- Lock your screen manual#
- Lock your screen windows 10#
- Lock your screen password#
- Lock your screen Pc#
Follow the onscreen instructions to set up your eReader.Tap Sign out on the bottom of the screen.You must have access to an active Wi Fi internet connection before you can set up your eReader. When you sign out of your eReader, you'll lose bookmarks and annotations you've made in your books. You can choose the best method for you to unlock your phone. If you forgot your PIN, you'll need to sign out of your eReader and sign back in. The easiest way to protect your phone is to lock your touch screen when you are not using it. Beside Change your 4-digit PIN, tap Change PIN.You'll need your existing PIN to make changes.
Lock your screen windows 10#
Here, run this command to lock your Windows 10 PC.
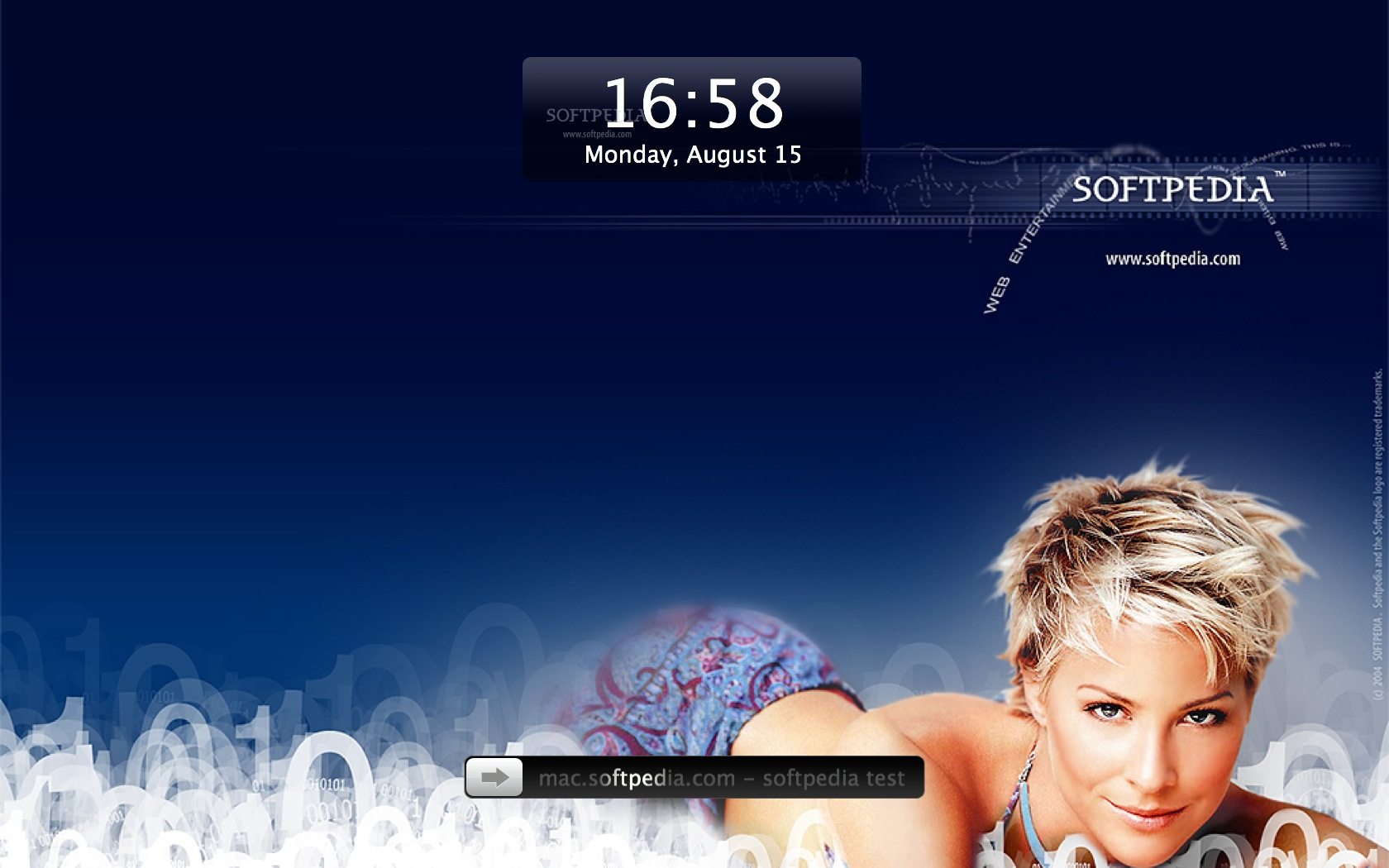
Lock your screen Pc#
First, open the Command Prompt on your PC by opening the Start menu, typing cmd in the Windows Search bar, and then selecting Command Prompt from the search results. If you've turned on the PIN lock feature, you can change the PIN at any time. Lock Your Windows 10 PC Using Command Prompt. When you put your eReader to sleep or turn it back on, you'll need to enter your four digit PIN to unlock the screen. On the home screen, pinch two fingers together to enter screen editing mode. Alternative, you can manually lock the screen in either of the following ways: Press the Power button. Re-enter the same four digit PIN when prompted.Ī PIN lock enabled window will appear to confirm that you've turned on the PIN lock feature. If your phone remains inactive for a period of time, it will automatically lock the screen and enter sleep mode to save power.Beside ' Ask for PIN on wake up or power on ', tap the checkbox on the right.Tap the More icon at the bottom of the screen.You are just putting the display to sleep. When you manually lock your screen, the computer is continuing to run in the background, so you don't need to close out of documents or apps. When you press a key, you will be prompted to enter the control-alt-delete sequence, and then your Novell password, to unlock your desktop.You can set up a PIN to lock your eReader's screen to prevent others from using it. Locking your display screen will protect the information stored on or accessible from your device. That’s it Now you can easily unlock your iPhone from a locked state with this very quickly. Check at the bottom of the page and slide the slider to the unlocked position. If you don’t want the lock screen to consume power, you can save power by changing Windows 10 lock screen settings. To unlock your iPhone from the locked screen, follow these steps: Step 1 Double-Tap The Screen Double-tap the screen of your iPhone. When you leave the computer for a while, the lock screen will eventually open. Press the control-alt-delete keys at any time, and you’ll be presented with an option panel. The next time the lock screen pops up, you will see information from the app you selected. Manually engaging the Desktop Lock: If you use a Novell client for access to file and print services, you also have the option of manually engaging the desktop locking function.ġ. NOTE: If you use a Novell client, you will be prompted to enter control-alt-delete, and then your Novell password, to unlock your desktop.
Lock your screen mac os#
In Mac OS X, set up a hot corner to activate a password-protected.
Lock your screen password#
When you press a key to engage your desktop, you will be prompted to enter your workstation password in order to access your desktop. To lock your desktop in Windows, Simply hold the Start (Flag) button and hit the L button. This will invoke your workstation screen saver when the timer expires. Select a timer setting in the “Wait” option. In the Screen Saver section, select a screen saver from the selection list. Click on Display to open the Display Properties windowĤ. To set up a Screen Saver with Password Protection on Windows:Ģ. Manually locking a computer:īelow are some links to help set up locking on your computer: When you leave your computer, you should lock the screen to prevent other people from using your desktop and accessing your files.
Lock your screen manual#
Another other option is to use manual desktop locking, but of course you have to remember to use it!ĭesktop locking is especially important if you leave applications running, and have access to sensitive or confidential information. If you password protect it, others will not have access to your desktop and open applications in your absence. These programs operate on a timer, so that if you leave your workstation idle for a length of time, the screen saver will engage. If your computer is in an area where other people may have physical access to it while it is up and running, you should consider setting up an automatic screen saver program with password protection.


 0 kommentar(er)
0 kommentar(er)
